- ブログを始めてみたいけど、WordPressブログってどうやって始めるの?
- 完全初心者にもわかるようにブログの始め方手順を教えて!
- ConoHa WING(コノハウィング)ってどう契約するの?
といった悩みに答えていきます。
- ブログ+NFTで月6桁
- 2ブログ運営中
- 4年目ブロガー
- 月1万円稼げる
ブログノウハウ発信
オノディー
@onodblogです!

最近、副業として流行ってきているブログ。
実は意外にも簡単に始められるって知ってましたか?
この記事を読めば、なんの予備知識がなくても、ブログの開設と最低限の設定ができます。
右も左もわからないブログ初心者でも問題なく開設できるように詳しく解説していますので、安心して参考にしてみてください!
- ブログの仕組みがわかる
- WordPressブログを始める手順がわかる
- ブログの初期設定ができる

下のボタンをクリックすると、みたい内容まで飛べますよ!
「ブログを始める」とは?ブログの全体像を理解しよう!


そもそもブログを始めるとはどういうことなのでしょうか?
ブログを始めるためには必要なものが3つあります。
ブログ開設に必要なものは3つ
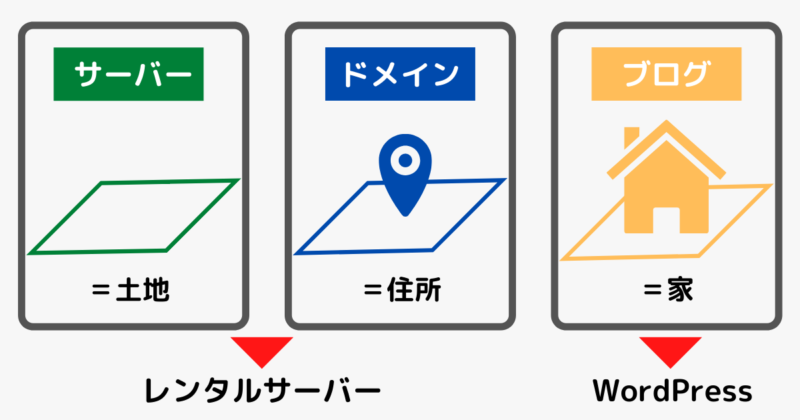
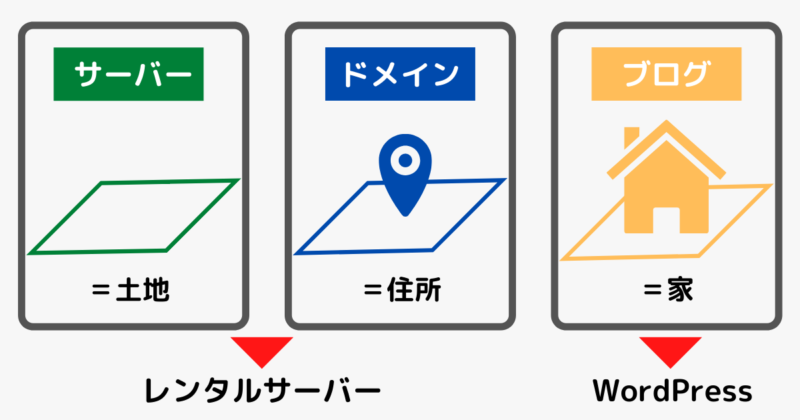
ブログを開設するために必要なのものは、以下の3つです。
▼ブログに必要な3つのもの
- ブログ・・・家
- サーバー・・・土地
- ドメイン・・・住所
家(=ブログ)を建てるためには土地(=サーバー)が必要です。
また、買った土地には住所(=ドメイン)が割り当てられます。



じゃあサーバー、ドメイン、ブログってどうやって手に入るの?
▼ブログの開設で必要なもの
- レンタルサーバー:サーバーとドメインを借りれるサービス
- WordPress:ブログを構築できるソフトウェア
具体的にやることは2つで、「①レンタルサーバーを借りて」、「②そこにWordPressでブログを構築」することでブログが開設できます。



この2つの方法については、後で詳しく解説していくよ!
「ブログを始める」ための費用はたった「月1,000円」


ブログを始めるためにはレンタルサーバーとWordPressが必要であることがわかりました。
それでは、それぞれを利用するために費用はどれだけかかるのでしょうか?
レンタルサーバー利用料は1000円/月
ブログの初期費用はレンタルサーバーの利用料のみです。
そして、レンタルサーバーはおよそ1000円/月で利用可能です。
今後新たに請求される費用もないため、基本的に「ブログの運用費=レンタルサーバーの利用費」になります。



今回の記事ではConoHa WING(コノハウィング)というレンタルサーバーを使用したブログの開設方法を紹介しています。
後ほど説明しますが、ConoHa WINGは数あるレンタルサーバーの中でもメリットが多いレンタルサーバーですので、初心者の方はConoHa WINGでブログを始めれば問題ありません。
ブログ費用は基本的にレンタルサーバーの費用1000円/月のみ!
WordPressは無料
レンタルサーバーで土地と住所ができたので、そこに家を建てます。
家を建てるにはWordPressという無料のソフトウェアを導入します。
が、基本的に自分で用意する必要はありません。
ブログを開設したあとは家の装飾に当たるテーマやプラグインによるカスタマイズがありますが、開設の段階では必要ないです。
ブログ公開後にゆっくりカスタマイズしましょう。
レンタルサーバーと同じタイミングで、WordPressが自動的に導入されることを押さえよう!
ConoHa WING(コノハウィング)でブログを始める理由
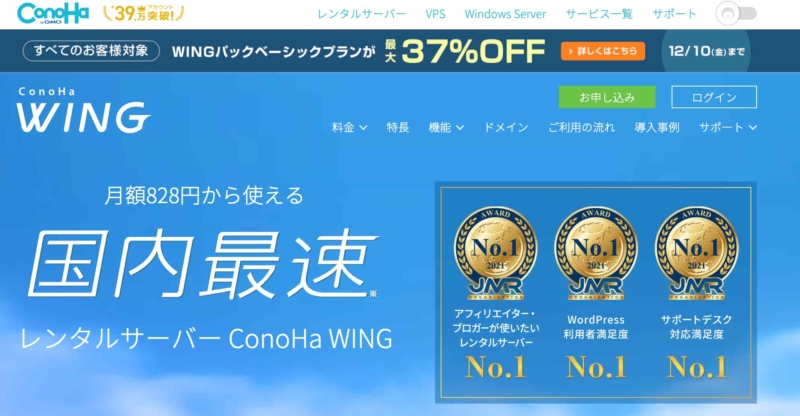
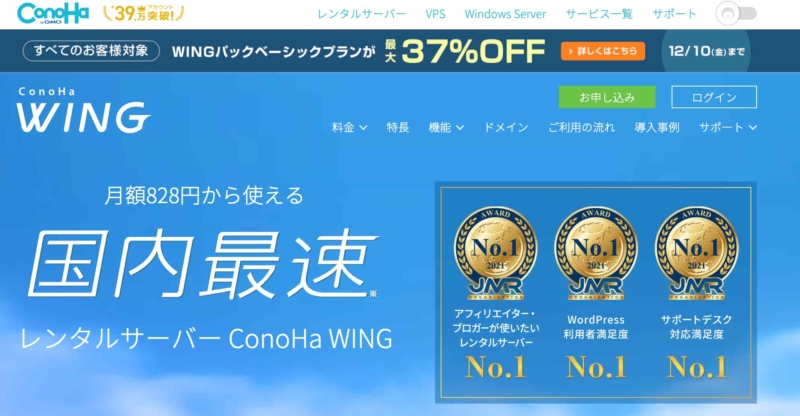
ConoHa WING(コノハウィング)とは2018年にリリースされた新しいサーバーです。
ConoHa WINGのメリットは以下のとおりです。
▼ConoHa WINGのメリット
- ブログに必要な機能は全て揃っている
- サーバー代が安い
- ブログの表示速度が早い
- 簡単に設定できる
特にブログを続けていく上で、表示速度が早いことはかなりのメリットになります。
表示速度は記事の評価基準の一つになっており、「表示速度が早い=アクセスがされやすい」ことになります。



表示速度が早いサーバーは立地がいい土地みたいなものです。
ConoHa WINGの評判については以下の記事でまとめましたので、ぜひ参考にしてみてください!
ConoHa WingでのWordPressブログの始め方【4ステップ】


ブログ開設は以下の流れで進めていきます。
ここまで来たら終わったも同然!個人情報の入力です。戸惑うところはありません。
▼ブログ開設にあたって必要なもの
- スマホor PC
- クレジットカード
STEP①〜②:ConoHa WING(コノハウィング)の申し込みをしよう
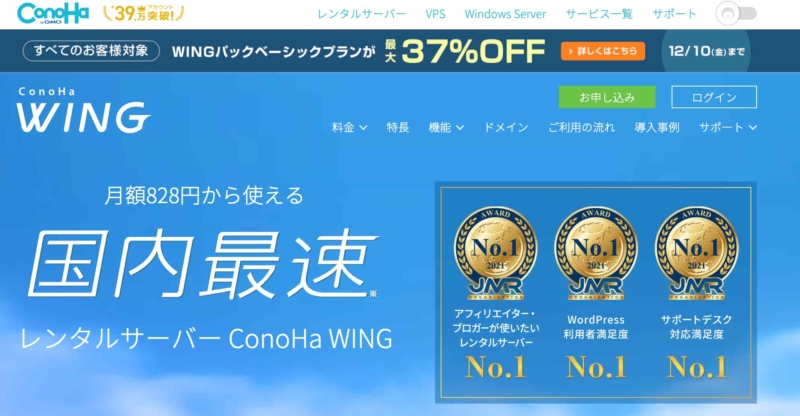
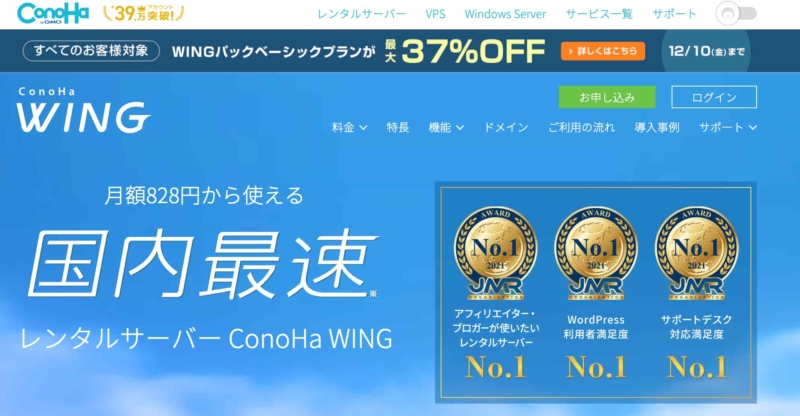
ConoHa WINGの契約の流れでSTEP1〜STEP4まで完了します。
この章ではSTEP1〜STEP2まで完了します。
まず、ConoHa WING(コノハウィング)の申し込みページにアクセスします。
\早速ブログを作ってみる/
すると下の画像のような申し込み画面が現れます。
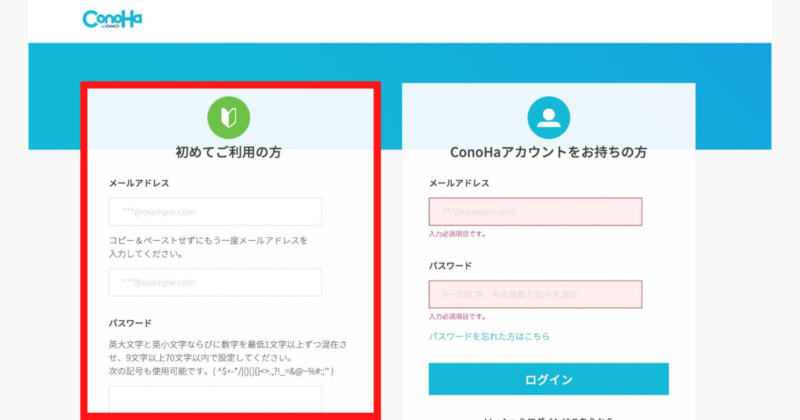
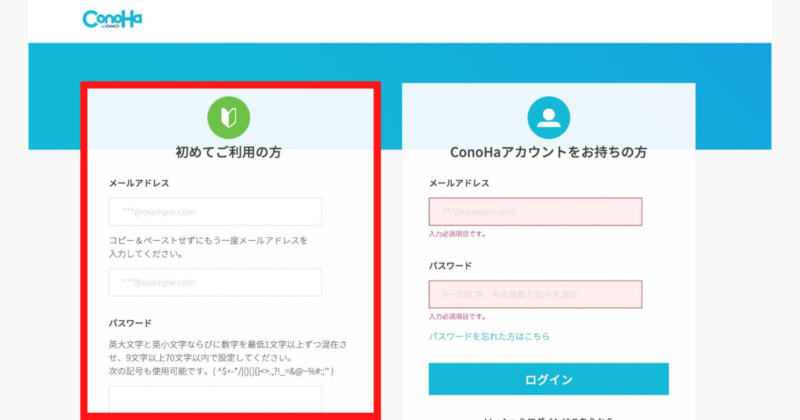
左の「初めてご利用の方」にある「メールアドレス」と「パスワード」の入力をしましょう。
「次へ」のボタンを押すと下の画面に移動します。
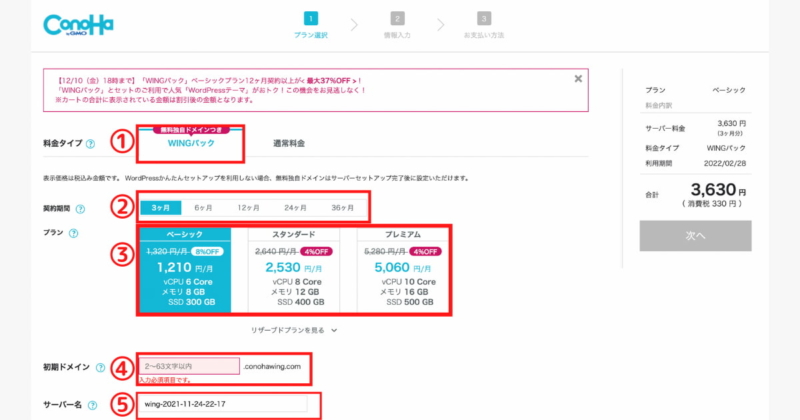
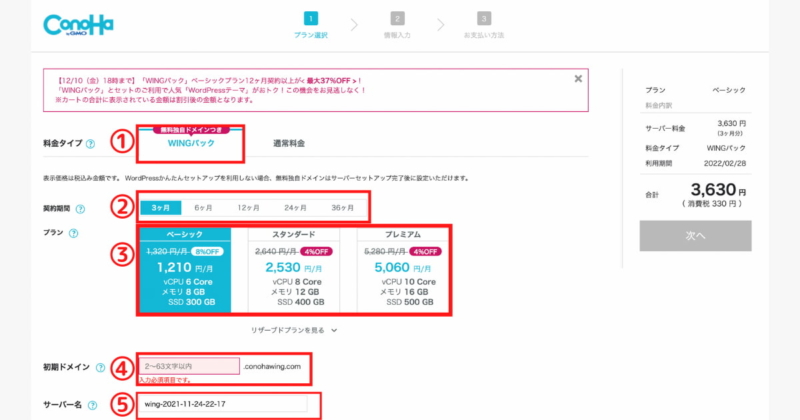
それぞれの入力項目で選択する項目は下記の通りです。
▼入力項目
▶︎「WINGパック」
ドメインが無料でついてくるパックなので問答無用でこちらを選択しましょう!
▶︎オススメは「12ヶ月(月額990円)」
契約期間が長ければ長いほど月額の料金が安くなります。
▶︎「ベーシック」
プランの違いは容量やメモリの違いですが、基本的なブログの運用であればベーシックのスペックで十分です。
▶︎適当な文字列でOK
初期ドメインはブログに全く関係のないものなので、適当でいいです。
▶︎そのままでOK
これもブログに特に影響してこないのでなんでもいいです。
こだわりあれば変更してもOK
引き続きWordPressかんたんセットアップをしていきましょう。
STEP③:WordPressかんたんセットアップをする


下にスクロールしていくとWordPressかんたんセットアップの入力項目が出てきます。
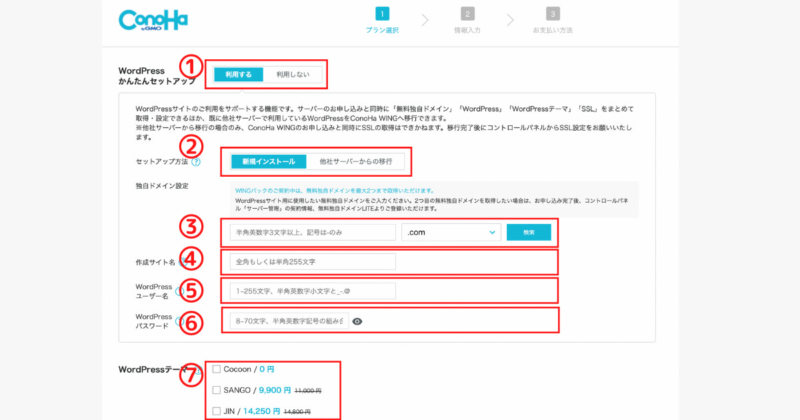
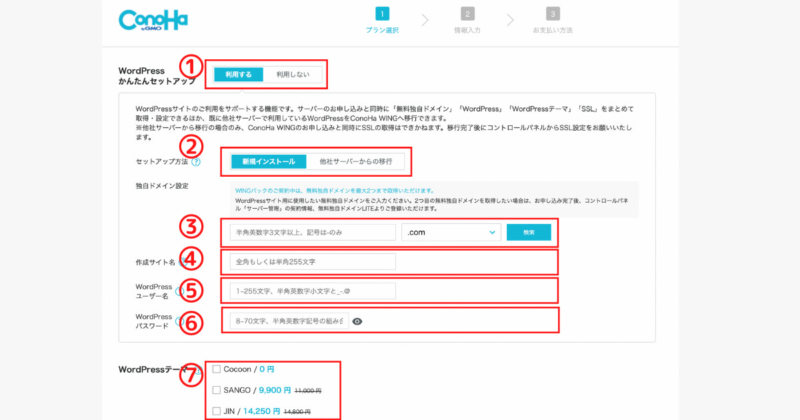
入力項目は下記の通りです。
▼入力項目
▶︎「利用する」
▶︎「新規インストール」
▶︎「〇〇.com」
ドメインとは住所のことでしたね。
住所の名前を自分で決めます。
当ブログですと「onod-blog-academy.com」になります。
ドメイン名は後から変更できないので注意です。
ただ、名前によってアクセス数が変わるなんてことはないので、神経質にならなくてもよいと思います。
▶︎ブログ名を入力
後から変更出来るので仮でもOK!
▶︎ユーザー名を入力
WordPressにログインするためのユーザー名です。
ブログ上で他人に見られる名前ではないので、自分が覚えやすい名前で大丈夫です。
▶︎パスワードを入力
WordPressにログインするためのパスワードです。
ユーザー名と一緒にメモしておきましょう。
▶︎「Cocoon」
テーマとはブログ(家)の装飾のこと。
このテーマでいく!という方は選択しておけばインストールしてくれます。
特に決まってない場合は、無料テーマのCocoon(コクーン)を選択しておきましょう。
後から変更することは可能です。



ちなみにオノディーが使っているテーマはSWELL!
入力できたら次に移動して必要な情報の入力をしていきましょう。



ここまで終わったら、もうブログ開設も終わったようなものです!
STEP④:必要な情報の入力〜ブログ開設まで


必要な情報の入力〜ブログ開設までの流れは以下のとおりです。
▼必要な情報の入力〜ブログ開設までの流れ
- お客様情報の入力
- SMS認証
- 決済情報の入力
- WordPressに独自SSLが反映される
- WordPressブログにログインしてみる
① お客様情報の入力
お客様情報の入力をしていきます。
画像に示した項目について入力していきましょう。
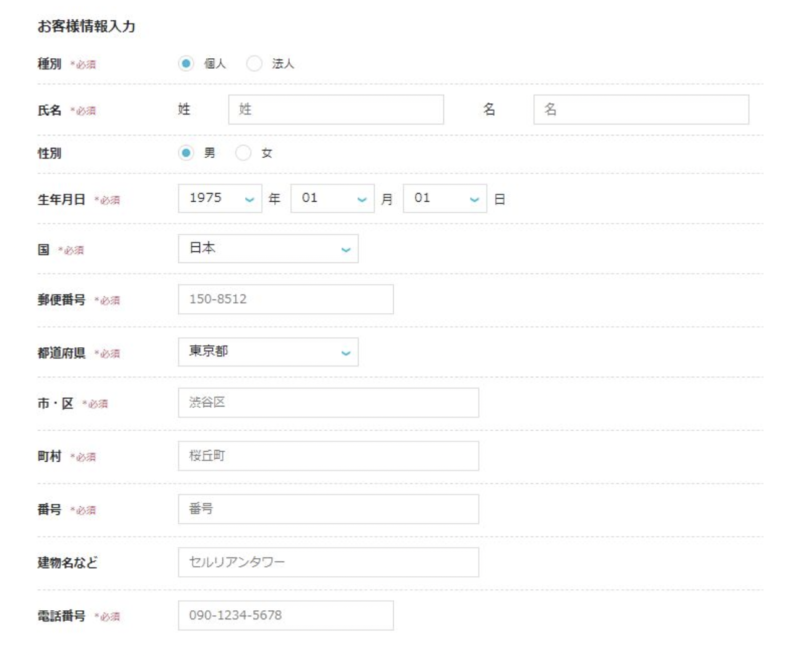
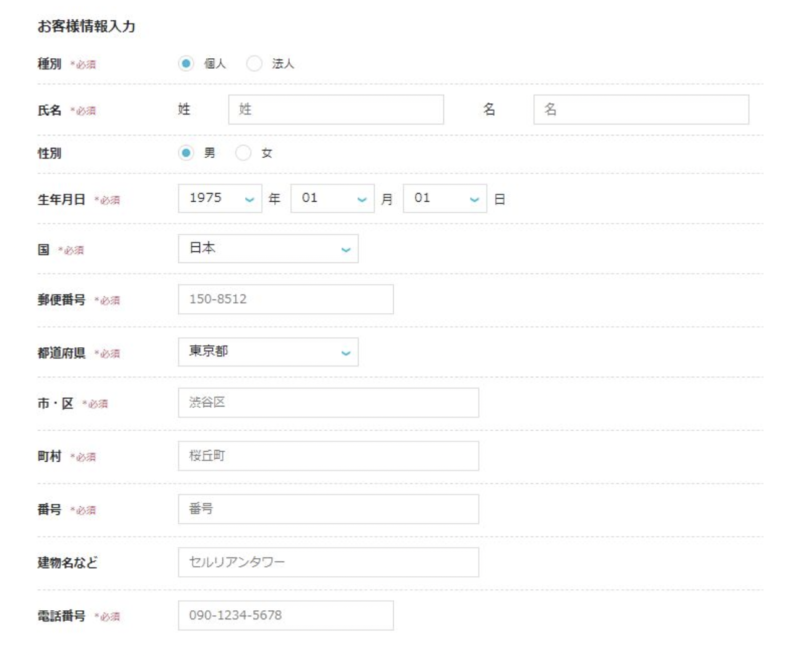
ここは問題なく進められると思います。
入力が終わったら、「次へ」を押そう。
② SMS認証
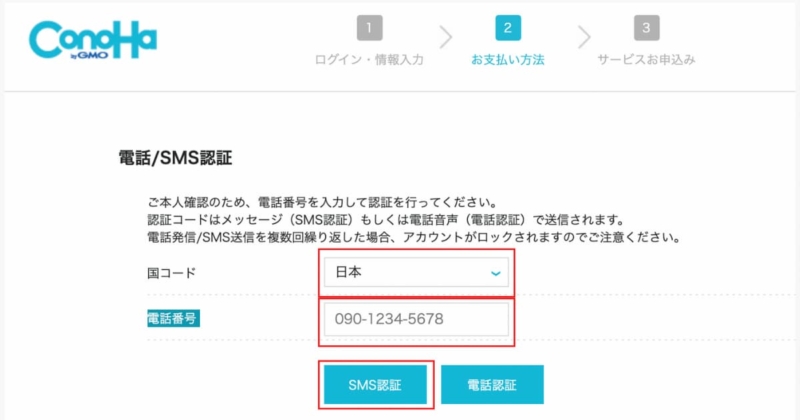
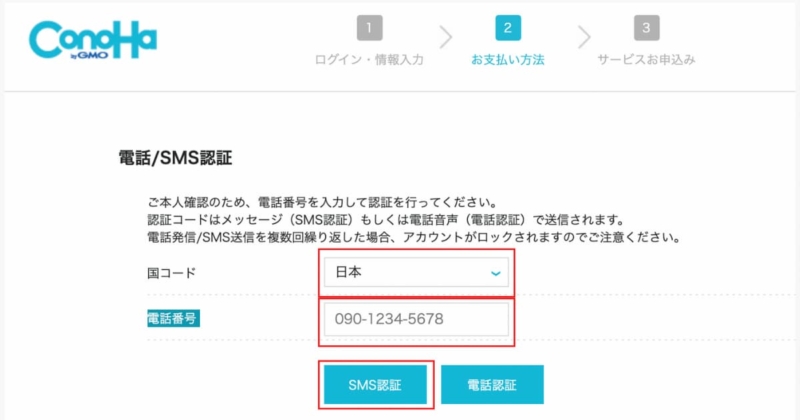
SMS認証の流れは以下の通りです。
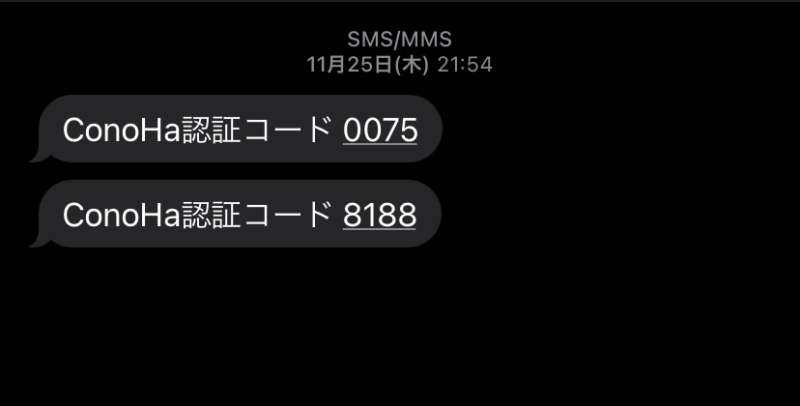
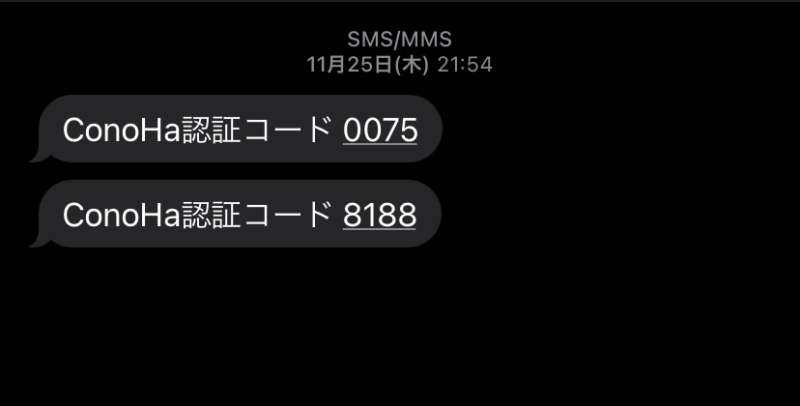
③ 決済情報の入力



いよいよ大詰めです。
支払い方法の入力に移りましょう。
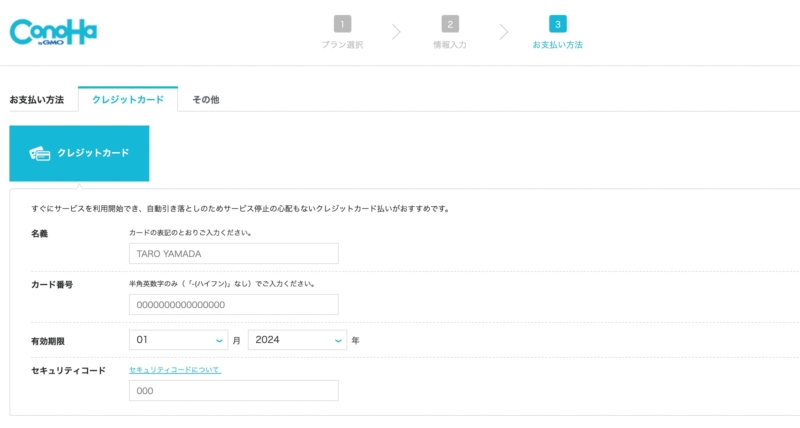
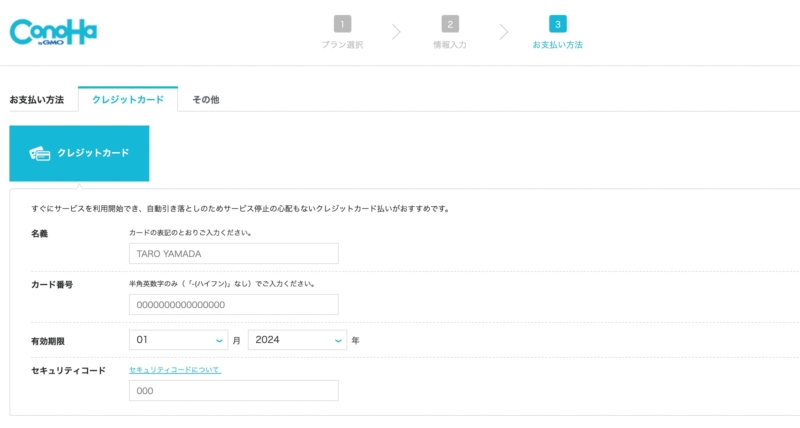
入力が完了して申し込みボタンを押せば、「ConoHa WING」の契約と「WordPress」のインストールの設定は完了です。
WordPressのインストールが完了すると下のような画面が出てくるので、各項目のメモをしておこう。
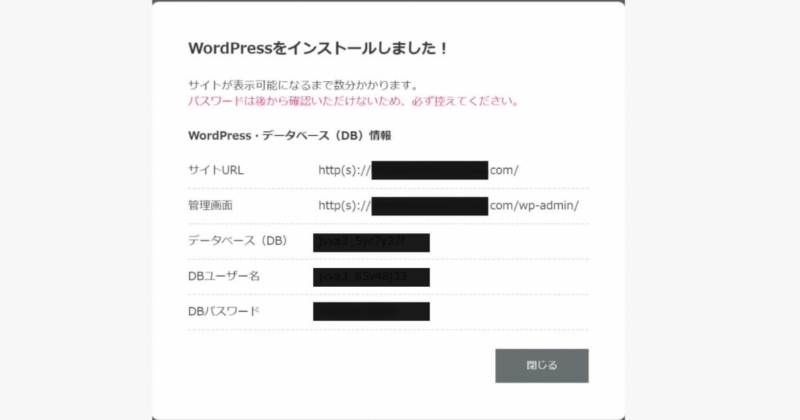
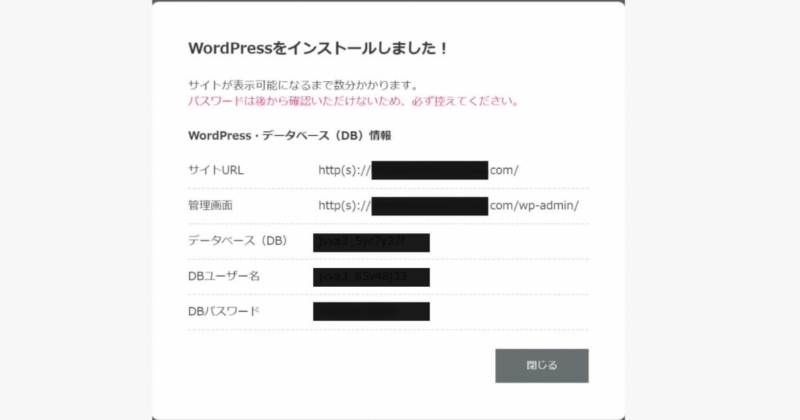



これでブログの開設は完了です!おつかれさま!
④ WordPressに独自SSLが反映される
30分ほど放置するとサイトに独自SSLが設定されます。



放置するだけで自動的に行ってくれるため、何も気にしないで大丈夫です。
独自SSLが反映されているかの確認方法としては、自分のサイトURLにアクセスした時に、
「Hellow world」で始まる画面が表示されればOKです。



30分放置しても表示されなかった場合でも、数時間〜1日たつと表示されるようになるとのことですので、安心して待ってみましょう。
⑤ WordPressブログにログインしてみる
ブログ開設が完了したら、WordPressにログインしてみましょう。
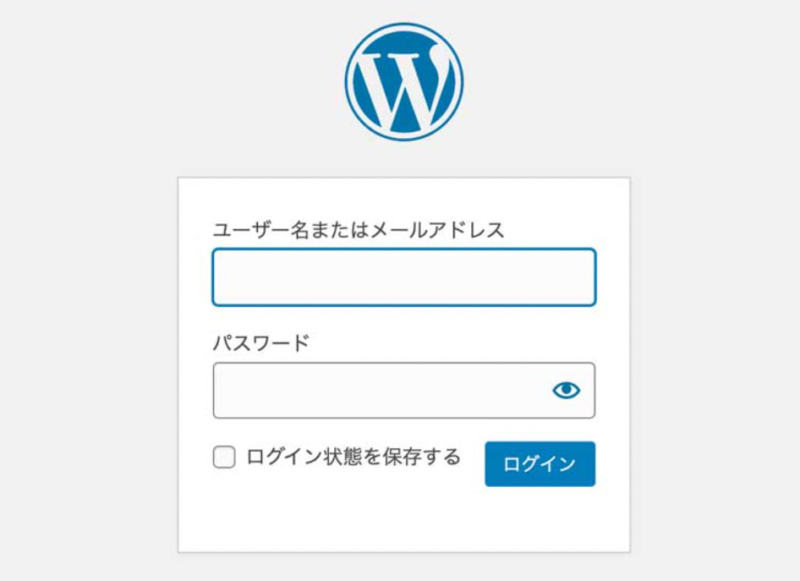
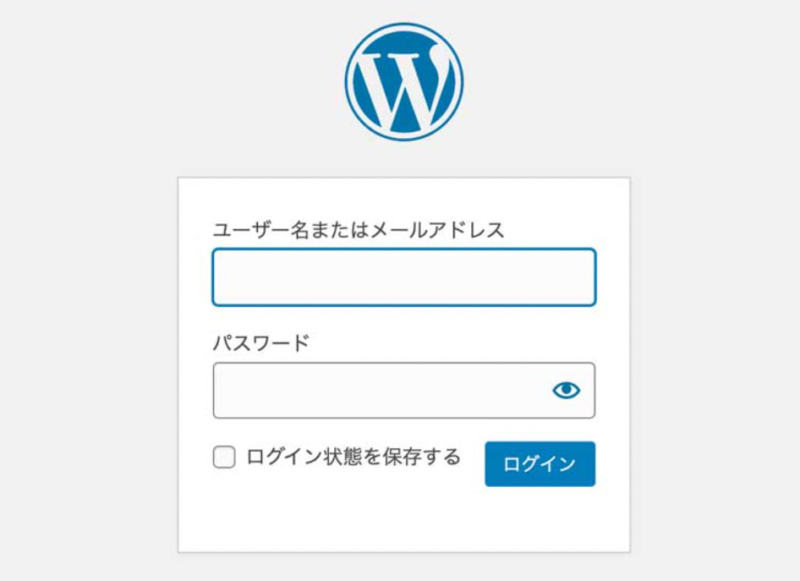
WordPressの管理画面には、WordPressかんたんセットアップで決めた「WordPressユーザー名」と「WordPressパスワード」を入力してログインします。
ConoHa WINGでブログ始めたらやっておくべき初期設定【6選】


ログインしたら、ブログを書き始める前に、最低限やっておくべき設定を行いましょう。
やっておくべき設定は以下の6つです。
▼やっておくべき初期設定
- パーマリンクの設定
- テーマの設定
- プラグインの導入
- アナリティクス、サーチコンソールの導入
- お問い合わせフォームの設定
- プライバシーポリシーの設置
①パーマリンクの設定
パーマリンクは必ず最初に設定しておきましょう。
パーマリンクとは、ブログのそれぞれのページに割り振られたアドレスのことです。
この「wordpress-conohawing」の部分がパーマリンクに当たります。
ワードプレスにログインして、左のメニューにある
「設定」→「パーマリンク設定」
を開きます。
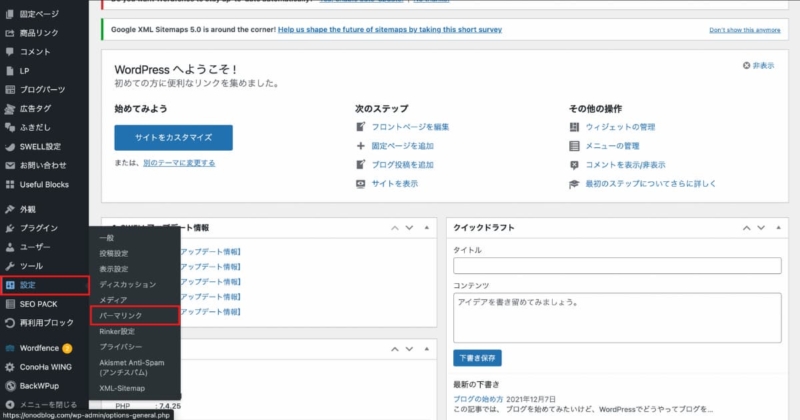
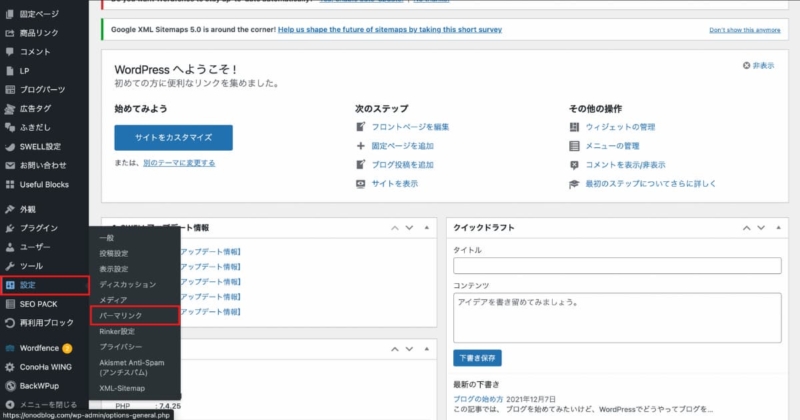
「パーマリンク設定」の「共通設定」から「投稿名」を選択します。



デフォルトで「投稿名」になっていると思うのでそのままでも構いません。
カスタム構造の欄に「/%postname%/」と入っていればOKです。
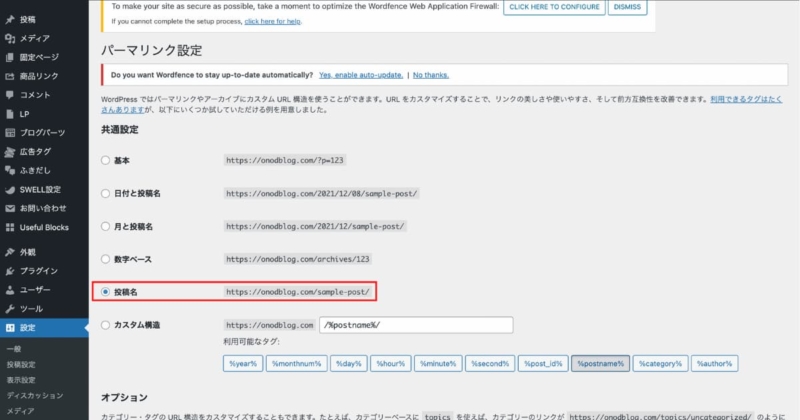
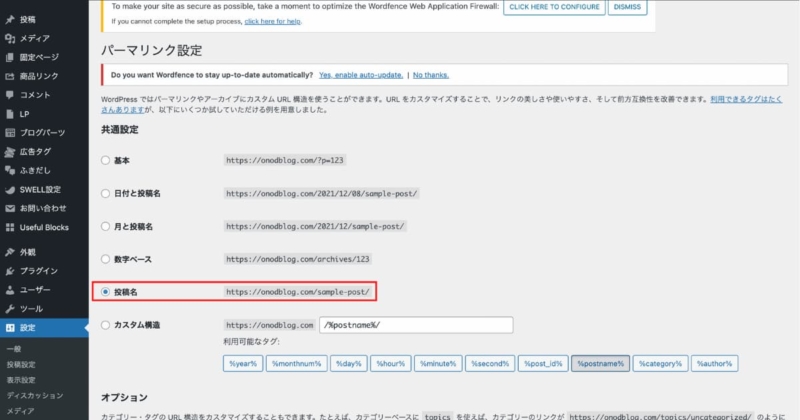
変更したら、下にある「変更を保存」をクリックしましょう。
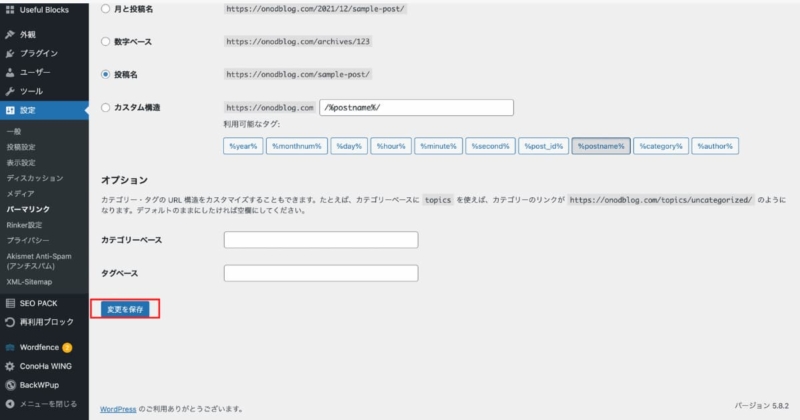
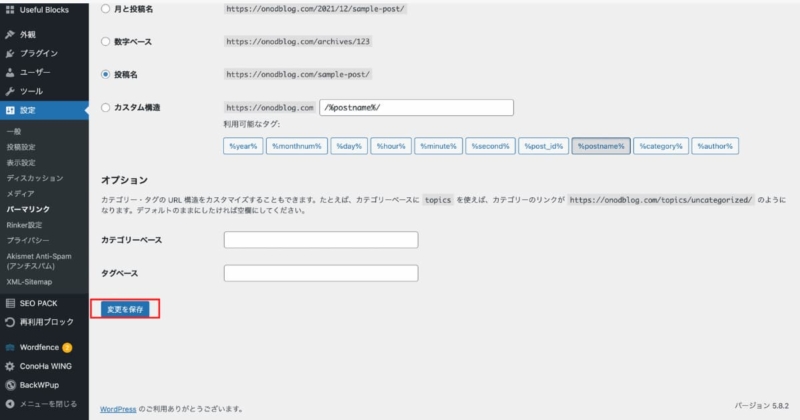



「変更を保存」を押すのを忘れがち!
パーマリンクは実際に記事を作成する画面で入力することができます。
投稿画面である下の画面のパーマリンク「URLスラッグ」を編集することでURLを編集できます。
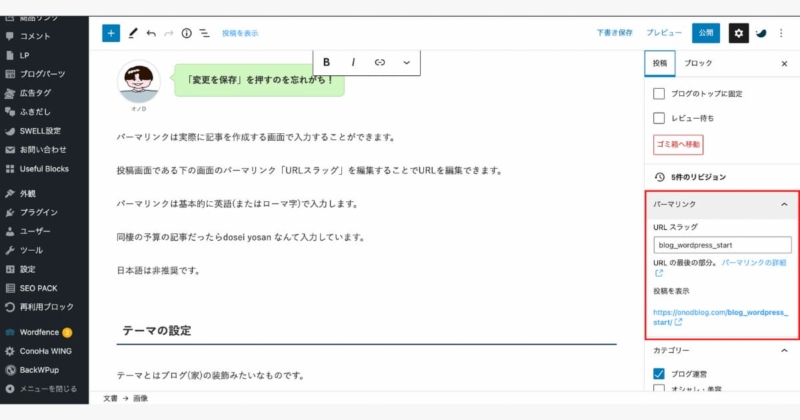
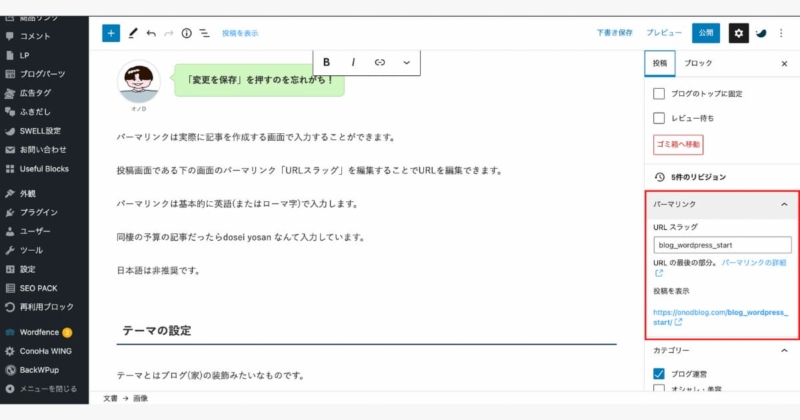
パーマリンクは基本的に英語(またはローマ字)で入力します。



ブログの始め方の記事だったらblog-start なんて入力しています。
日本語は非推奨です。
② テーマの設定
テーマの導入により以下のようなことができるようになります。
- ブログのデザインがおしゃれになる
- 文字の装飾やマーカーが使えるようになる
- ふきだしが使えるようになる
左のメニューから「外観」の「テーマ」を選択します。
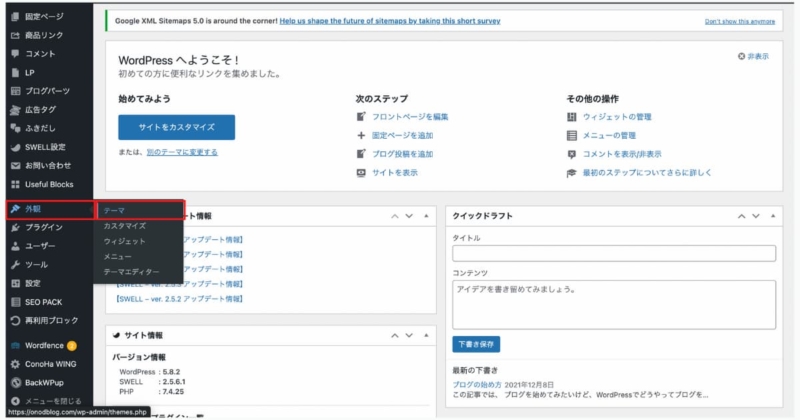
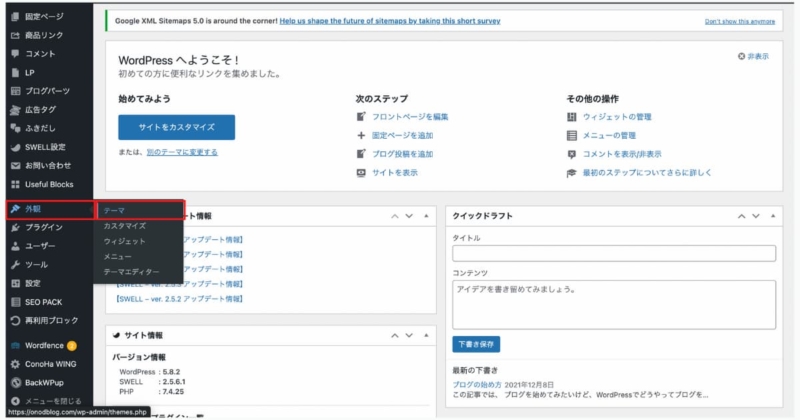
選択すると現在WordPressにインストールされているテーマが表示されます。
WordPressかんたんセットアップで決めたテーマがインストールされているはずです。
ただ、インストールされているだけでそのデザインが反映されているわけではないため、テーマを選択して有効化をしましょう。
新しくテーマを追加したい場合は「新規追加」を押し、テーマをアップロードします。
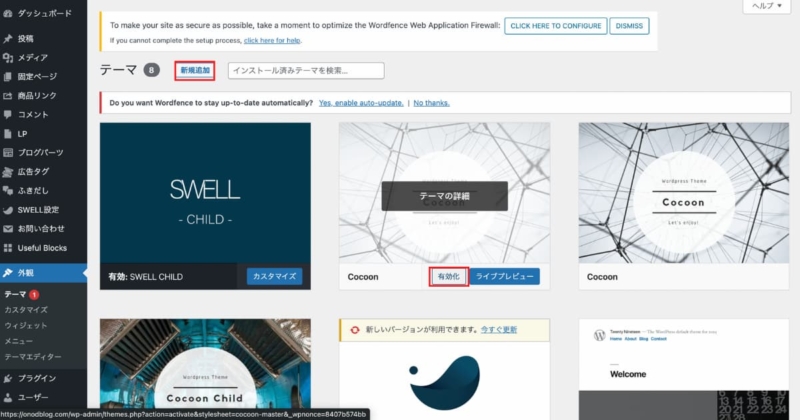
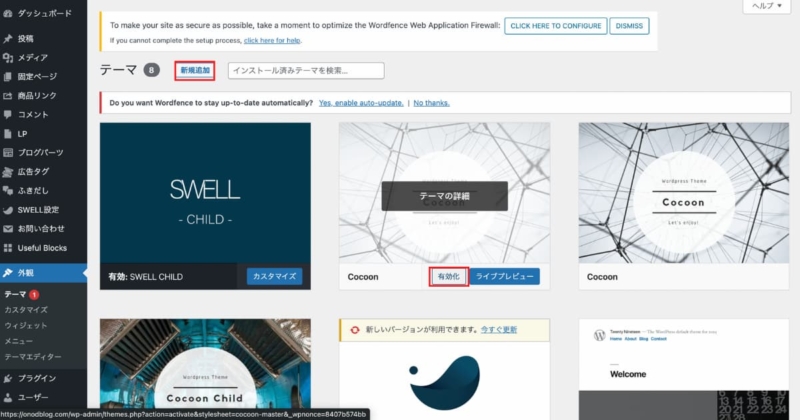



おすすめのテーマは「SWELL」です。
有料テーマに興味があるけど詳しく知りたい!という方はこちらの記事を参考にしてみてください!
当ブログを経由してSWELLを導入してくれた方には、以下の特典をお付けします!
- TwitterのDMで無期限マンツーマンブログ指導
- あなたのブログ記事1つを添削



無期限マンツーマン指導ということで、受付期限は僕の力が尽きるまで(笑)
SWELLを導入したスクショをTwitterのDMに送ってもらえればOKです。
いつ受付停止するかは未定なのでお早めにどうぞ!
③ プラグインの追加
プラグインの導入によりできることは、以下のとおりです。
- SEO対策ができる
- 便利な機能を追加できる
メニューから「プラグイン」の「新規追加」を選択します。
検索窓にプラグイン名を入力し、「今すぐインストール」を押すとプラグインがインストールされます。
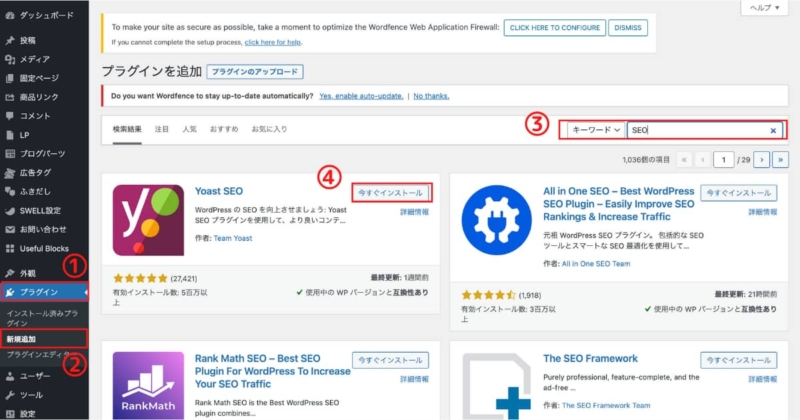
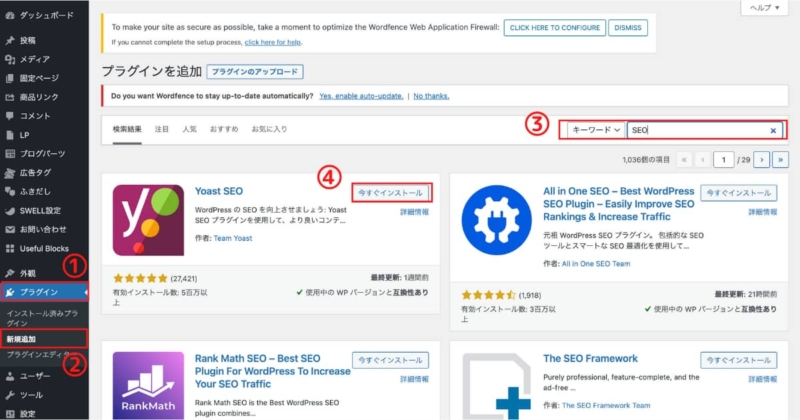
初心者におすすめのプラグインについてはこちらの記事を参考にしてみてください。
④ Googleアナリティクスとサーチコンソールの設定
「Googleアナリティクス」も「サーチコンソール」もブログを分析してくれるツールです。
例えば、以下のような分析を行ってくれます。
- ブログにアクセスしてくれた人数
- ブログにアクセスした検索キーワード
⑤ お問い合わせフォームの設置
「お問い合わせフォーム」の設置も必須です。
というのもお問い合わせフォームを設置することで以下のメリットがあるからです。
▼お問い合わせフォームのメリット
- Googleアドセンスに合格しやすくなるから
- 企業からの連絡を受けることができるから
特に、ブログが伸びてくると企業から直接案件の依頼を受けることがあります。
その際お問い合わせフォームから連絡が来ることになるので、お問い合わせフォームは設置しておいて損はないです。
「Contact Form 7」というプラグインを使えばお問い合わせフォームを5分で設置できるため、ぜひ活用してみてください!
⑥ プライバシーポリシーの設置
「プライバシーポリシー」の設置も必須です。すべてのブロガーが設置を義務付けられています。



固定ページでプライバシーポリシーを作って設置しておきましょう!
プライバシーポリシーに書く内容は以下のとおりです。
以下は当ブログのプライバシーポリシーです。



パクってOKですので、必ず設置しておきましょう!
ConoHa WINGでブログ始めて月1万円稼ごう


ConoHa WINGでブログを開設したら、早速月1万円稼いでいくことを目標にブログ運営していきましょう!
とはいえ、月1万円稼ぐことは決して簡単ではありません。



正しい努力を積み重ねていく必要があります。
そこで今回は、月1万円稼ぐまでの努力のベクトルを、ロードマップ形式にしてまとめました。
以下がブログで月1万円稼ぐステップです。
- ステップ①:アフィリエイトブログで稼ぐ仕組みを知る
- ステップ②:WordPressブログを開設しよう
- ステップ③:ASPに登録しよう
- ステップ④:ブログジャンルを決めよう
- ステップ⑤:キーワードを選定しよう
- ステップ⑥:記事の書き方を学ぼう
- ステップ⑦:リライトで記事の質を高めよう
- ステップ⑧:検索順位チェックツールを導入しよう
ブログで月1万円稼ぐ詳しい方法は、以下の記事でかなり詳しくまとめましたので、ぜひ参考にしてみてください!
「ConoHa WINGでのブログ始め方」でよくある質問


- ConoHa WINGはいつ申し込むのがお得?
ConoHa WINGでは、定期的に行われる割引キャンペーン時に申し込むのが一番お得です。



キャンペーンとはいっても、常にやってるのでいつ申し込んでもOK!
大体50%前後の割引率になっています。
おおよそ1ヶ月単位で割引率が変わりますが、変わっても多少なので自分がブログを始めたいタイミングで申し込みましょう!
レンタルサーバー代は大体月1,000円するのですが、3年プランで契約すると600円台で始められちゃいます…
長期的にブログを続けていくのであれば、3年プランで契約するのをオススメします!
ConoHa WINGなら、2つ目のドメインが無料でもらえるので複数ブログを運営したい場合でもお得に始められます!
▼ConoHa WINGでお得に始めるなら
- キャンペーン時に申し込む(常に開催している)
- 3年契約が一番お得
- 2つ目のドメインが永久無料
- ConoHa WINGの評判を教えて欲しい
ConoHa WINGの評判を以下にまとめてみました。
ConoHa WINGのいい評判- ブログが簡単に始められる(開設なら30分未満)
- サイト表示スピードが速い
- 初期費用無料・料金が安い
- セキュリティが万全
- バックアップが無料
ConoHa WINGの悪い評判- 他のサーバー障害が起きやすい
- 管理画面の動きが重い
- ランが多くて複雑
いい評判がほとんどで、悪い評判も致命的にはならないものばかりでした。
自信を持ってオススメできるレンタルサーバーになっています!
ConoHa WINGの詳しい評判については以下の記事でまとめましたので、ぜひ参考にしてみてください!
まとめ|ConoHa WINGでの副業ブログの始め方を学ぼう!


以上が、ConoHa WINGでのブログの始め方になります。



ConoHa WINGを使えば、サクッとブログを開設することができます。
今ConoHa WINGでブログを始めるとかなりお得に始められるため、やろうか迷っている人は今すぐ始めちゃいましょう!



万が一わからない点があったら、コメント欄までご質問ください!
戻って確認したい内容があれば、以下のボタンをクリックしてください!












気軽にコメントしてね!
コメント一覧 (3件)
[…] ワードプレスでブログを開設する方法については、こちらの記事「【簡単図解ガイド】WordPress副業ブログの始め方全手順【ConoHa WING】」を参考にしてみてください。 […]
[…] WordPressブログ開設の手順は、以下の記事「【簡単図解ガイド】WordPress副業ブログの始め方全手順【ConoHa WING】」で詳しく解説しています。 […]
[…] まだブログを開設していないという方はこちらの記事「【簡単図解ガイド】WordPress副業ブログの始め方全手順【ConoHa WING】」を、 […]